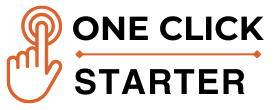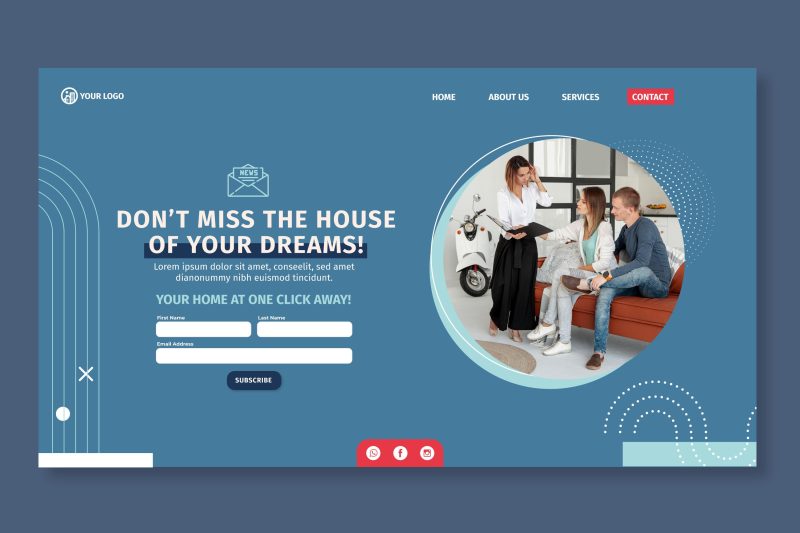How to Use Elementor: Drag & Drop Page Building Made Easy
Building a professional-looking website used to require coding skills. Not anymore. With Elementor, you can design stunning websites using a simple drag & drop interface — no technical knowledge needed.
In this guide, we’ll walk you through how to use Elementor step-by-step and get your site looking amazing.
What is Elementor?
- Elementor is a visual page builder plugin for WordPress.
- Lets you build custom web pages in real-time.
- Drag & drop widgets (like text, images, buttons) onto your page.
- Zero coding required.
Elementor has both Free and Pro versions. The free version is powerful enough for most beginners.
Why Use Elementor? (Benefits)
- User-friendly for beginners.
- Huge library of ready-made templates.
- Fully responsive design (looks great on mobile & desktop).
- Real-time live editing.
- Works perfectly with most WordPress themes.
Getting Started with Elementor (Step-by-Step)
Step 1: Install Elementor Plugin
- Go to your WordPress dashboard.
- Navigate to Plugins > Add New.
- Search for Elementor Website Builder.
- Install and Activate.
Step 2: Create a New Page with Elementor
- Go to Pages > Add New.
- Name your page (e.g., Home).
- Click Edit with Elementor button.
Step 3: Understand Elementor’s Interface
- Widgets Panel (Left Side): Text, Image, Button, Heading, etc.
- Live Preview (Right Side): Your actual web page in real-time.
- Navigator: Organize page structure (like layers).
- Responsive Mode: Preview for desktop, tablet, mobile.
Step 4: Start Drag & Drop Building
- Drag widgets like Heading, Image, Text Editor, Button, Video from the left panel to your page.
- Customize text, colors, fonts, and spacing easily.
Step 5: Use Pre-Made Templates (Faster Method)
- Click on the Folder icon in Elementor.
- Browse free templates (Landing Pages, About Us, Contact, etc.).
- Import with one click and customize to your needs.
Step 6: Customize Layout & Style
- Adjust section width, column alignment, padding, and margin.
- Change background colors, images, gradients.
- Add animations & hover effects for engaging design.
Step 7: Save & Publish
- Once satisfied, click Publish.
- Your beautiful page is live!
Pro Tip: Elementor Pro Features Worth Trying
If you upgrade to Elementor Pro, you unlock:
- Advanced widgets (Forms, Slides, Pricing Tables).
- Theme Builder (custom headers, footers).
- Popup Builder.
- WooCommerce integration.
- Custom animations.
For serious business websites, Elementor Pro is worth it.
Common Mistakes Beginners Should Avoid
- Adding too many widgets → makes page heavy & slow.
- Ignoring mobile optimization → check every page in mobile view.
- Forgetting to save progress regularly.
Final Words
Elementor makes website building fun and beginner-friendly. With One Click Starter methods, you can design professional pages without touching a single line of code. Start with simple templates, experiment with widgets, and you’ll have a stunning website up and running in no time.